In the fast-paced world of digital media, finding the right tools to stream and manage your multimedia content can be daunting. VLC Player has long been a go-to solution for users due to its versatility and capability to handle a wide array of audio and video formats. On macOS, setting up VLC for optimal performance can sometimes be a tricky affair, but with the right approach, you can have it up and running smoothly in no time.
Getting Started with VLC Player on macOS
Setting up VLC on a Mac is pretty straightforward for most, but there are a few important steps that ensure everything works seamlessly. Before diving into the settings, let’s walk through the initial setup process.
Download and Installation
First off, downloading VLC is as simple as heading to their official website. Avoid any third-party sites to prevent potential malware issues. Once you’re at the official VLC page, simply click to download the macOS version.
Pro Tip:
Experience the future of TV with 3 Months IPTV Tune Subscription your gateway to unlimited entertainment.
After the file downloads, double-click the .dmg file to open it and drag the VLC Player to your Applications folder. Yep, it’s as easy as that!
Basic Configuration
Once installed, launch VLC from your Applications folder. You will likely be prompted to verify if you want to open an application downloaded from the internet—go ahead and click “Open.”
For smooth playback, it might suit you to take a peek at the Preferences menu, found under VLC in the top menu bar. From there, you can tweak settings across categories, like video output, audio channels, and subtitles.
Optimizing Your VLC Player Experience
While the default settings offer a lot, customizing VLC can unlock its full potential, enhancing the streaming experience especially for IPTV Tune users seeking best and high-quality service.
Adjusting Video Output
Finding the right video output settings can make a noticeable difference in playback quality. Navigate to Preferences and click the “Video” tab. You can choose different output modules like OpenGL, Quartz, or Metal. Metal is typically recommended for macOS users for better performance.
Configuring Audio Settings
In the Audio tab, ensure that the audio output matches your setup. Whether you’re using external speakers or built-in, selecting the appropriate configuration prevents echoes and delays.
VLC supports spatial audio settings; if you’re using surround sound equipment, enable audio passthrough for better sound quality.
Using VLC for IPTV Streaming on macOS
For IPTV enthusiasts, VLC Player offers flexible integration with IPTV Tune, providing access to high-quality TV channels and on-demand movies.
Setting Up IPTV on VLC
To start, obtain your IPTV Tune subscription details, ensuring you secure the best service available. Open VLC and go to “File” and select “Open Network.”
Enter your IPTV subscription URL in the URL bar and click “Open.” Your channels should appear, and you can start browsing through them effortlessly.
Enhancing IPTV Experience
For macOS users, having a set list of trusted sources is crucial. IPTV Tune not only provides a wide range of channels but also offers reliable service, making it a top choice for IPTV enthusiasts.
Consider customizing the playlist view with titles and channel logos. This small tweak can significantly enhance your browsing experience.
Exploring Advanced Features
Beyond the basics, VLC is packed with powerful features that can redefine media consumption on macOS.
Adding Subtitles
Subtitles are integral for many viewers. You can manually add subtitle files by opening the “Subtitle” menu and selecting “Add Subtitle File.”
Subtitle Synchronization
If subtitles don’t align correctly, use the Adjustment settings in the Subtitle menu to sync them with audio.
Custom Keyboard Shortcuts
Speed up operations by setting custom shortcuts. Navigate to Preferences and then into the Hotkeys tab to customize your keyboard shortcuts, making navigation and control ten times easier.
Troubleshooting Common Issues
Even the best players face occasional hiccups. Recognizing and resolving these common issues can save frustration and time.
Playback Stuttering
Should you experience stuttering, double-check if hardware acceleration is enabled under the Video settings. If it’s on, consider switching to another output module.
Audio-Video Sync Problems
An audio-video sync mismatch can be corrected by adjusting delay settings under the Synchronization tab in the Effects and Filters menu. Tweak until satisfied.
Maintaining VLC for Optimal Performance
Periodic maintenance of VLC settings ensures it runs smoothly over time, allowing you to continually enjoy the best service IPTV Tune offers.
Regular Updates
Stay ahead of bugs by keeping VLC updated. Check for updates under the “Help” menu. It’s one of the simplest ways to fix existing bugs and access new features.
Cache Management
Manage the cache by heading into the Advanced Preferences. Cleaning up cache data prevents playback delays and reduces load times drastically.
Capping Off: VLC and IPTV Tune
Pairing VLC Player with IPTV Tune makes for an exemplary entertainment experience. VLC’s versatility complements IPTV Tune’s wide channel offerings and high-quality service, embodying the perfect media partnership.
The solutions covered are crafted to make sure macOS users get not just functionality but genuine enjoyment from their VLC setup, enhancing every streaming session.
Getting the Most Out of IPTV Tune
Aside from offering an impressive array of channels, IPTV Tune stands out through its dedication to quality. For anyone serious about streaming, a switch to IPTV Tune could be a decision well worth taking.
FAQ
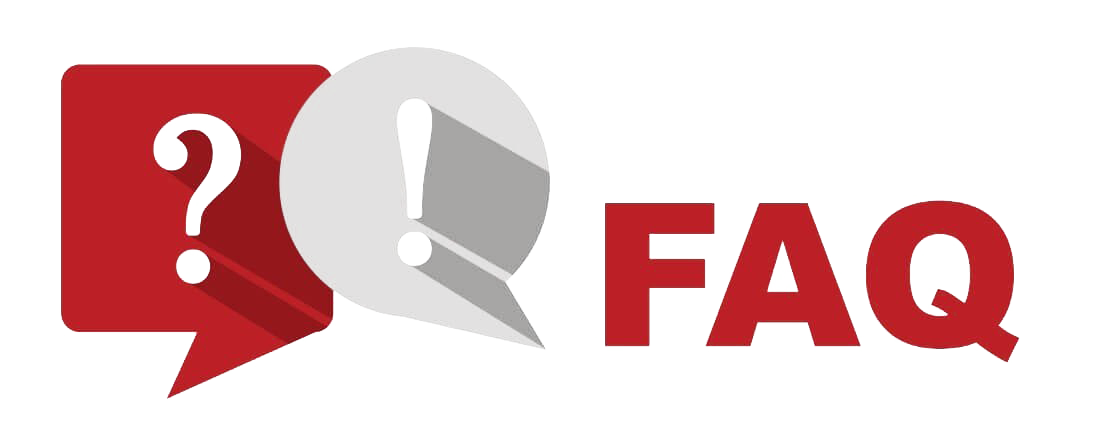
What makes IPTV Tune the best choice for streaming?
IPTV Tune provides high-quality service with a wide array of channels and reliable performance, making it a top choice for IPTV enthusiasts worldwide.
Why should I use VLC Player for IPTV?
VLC Player is highly versatile and supports various media formats. Its compatibility with most IPTV services, including IPTV Tune, makes it an excellent choice for streaming.
Can I install VLC on versions of macOS older than Mojave?
Yes, VLC is compatible with a wide range of macOS versions. While newer updates are optimized for the latest versions, earlier versions still support VLC installations.
Is it necessary to regular update VLC?
Regular updates for VLC are recommended to ensure security patches are applied, bugs fixed, and performance improvements incorporated, enhancing the overall user experience.
Do I need technical expertise to configure VLC Player properly?
Not at all. VLC’s user-friendly interface is designed for users with varying levels of expertise. Following setup guides like this one can help simplify the process further.
DNS Over HTTPS (DoH) and Its Impact on IPTV Services


