Updating your MAG box to the latest firmware version can often resolve issues and enhance performance. Here’s a detailed guide to help you through the firmware update process for your MAG box:
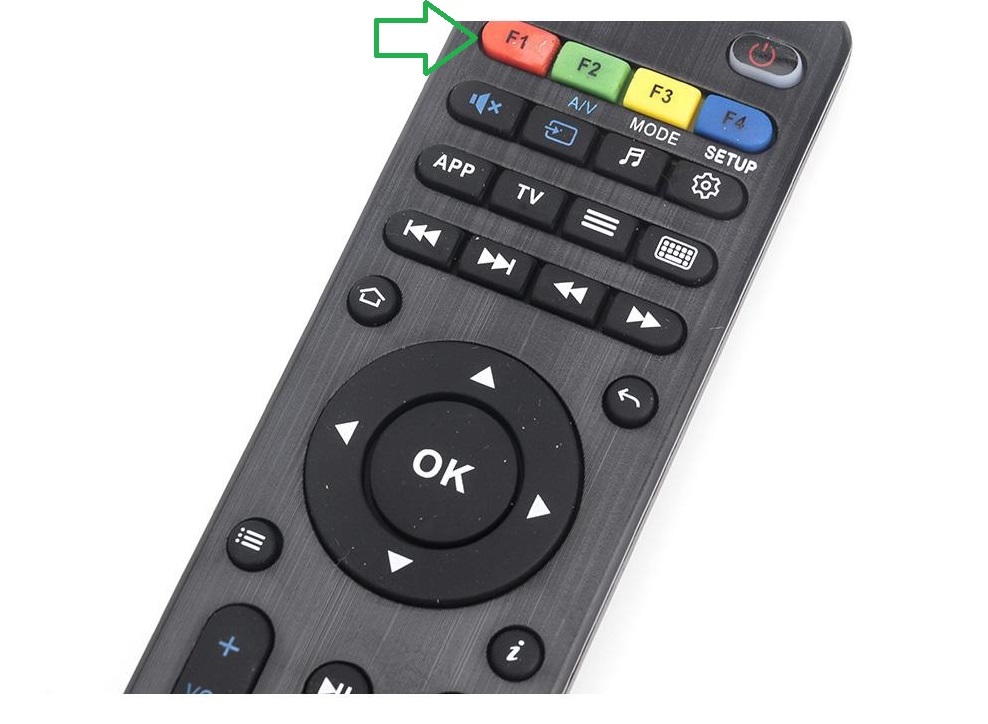
How to Update Your MAG Box Firmware
- Disconnect from the Internet
Begin by unplugging the MAG box from your internet connection. - Reset the MAG Box
Perform a reset on the MAG box to prepare it for the update. - Wait for the Error Message
Wait until the screen displays a “Page Loading Error” message.
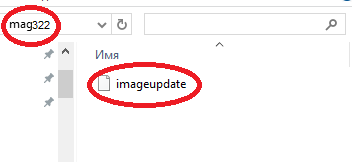
4. Reconnect the Internet
Reconnect the internet cable to the MAG box.
5. Select Embedded Portal
Choose the Embedded Portal option. This will prompt the box to automatically update to the latest firmware version.
6. Manual Update if Needed
If the automatic update does not begin, follow these steps:
- Press the SET button on your remote.
- Navigate to “Software Update” and press OK.
- Press the F1 button to start the update process.
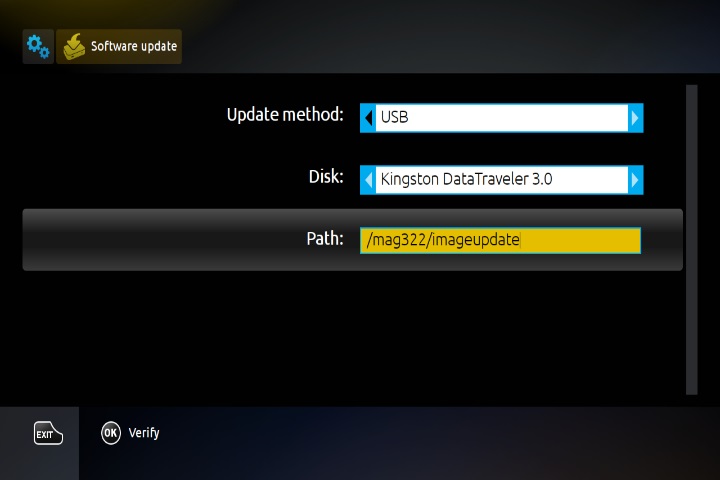
7. Prepare USB Drive
- Connect a prepared USB drive to your MAG box. You can use either the rear or front USB port.
- Go to Settings ⇒ System Settings ⇒ Software Update.
8. Set Update Method to USB
In the Software Update window, set the Update Method to USB. You should see two new fields:
- Disk: Name of the USB drive.
- Path: Path to the update file on the USB drive
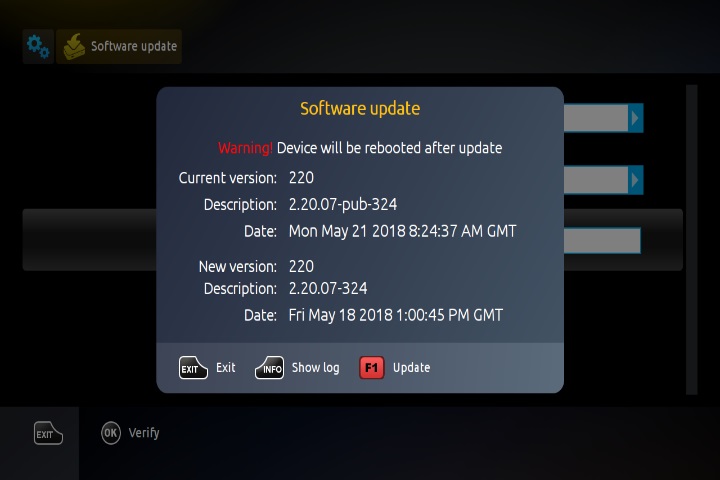
9. Verify Update File
Select Verify (OK) to ensure the MAG box can detect the “imageupdate” file on the USB drive.
10. Compare Firmware Versions
If the file is detected, the Software Update window will display the current and new firmware versions. Compare these versions:
- Current Version: The version currently running on the MAG box.
- New Version: The version available on the USB drive.
11. Choose Update Option
Based on your comparison:
- To reject the update, press Exit.
- To start the update, press Update (F1).
How to Use Roku for Streaming IPTV Services
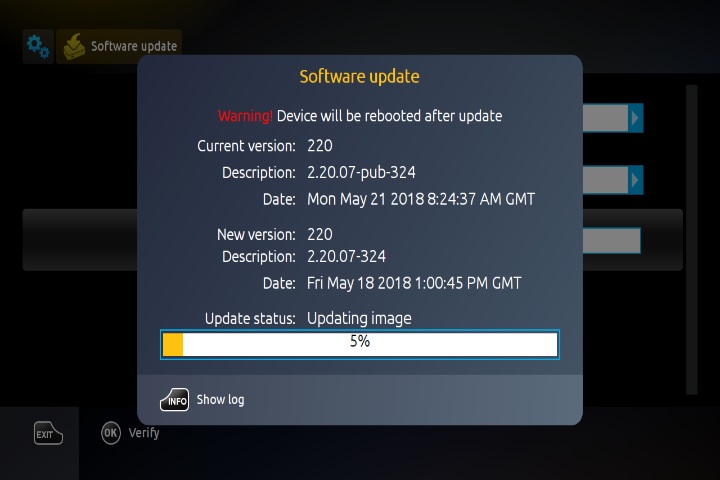
12. Monitor the Update Process
The update status will be shown by a progress bar and comments. You can view the update log by pressing Show Log (Info on RC).
13. Complete the Update
Wait for the update process to finish. The MAG box will automatically reboot once the update is complete.
Note: Do not turn off the MAG box or unplug the USB drive until the update process is fully completed.
By following these steps, you can successfully update your MAG box firmware, ensuring your device operates with the latest features and fixes.


